Inspecting Outbound Traffic to New Relic with tcpdump
Published: May 8, 2018
tcpdump is a tool I reach for occasionally, but not on a daily basis by any means. As such, I always forget how to use it when I need it.
Most recently I was troubleshooting an issue where I couldn’t see any data in New Relic for a website I help support at Something Digital. The newrelic-daemon showed as running in the process list and no errors were reported in the logs, so one question I had was, is the server actually sending the data outbound to New Relic?
tcpdump is just the right tool to answer that question, so I decided to pull it out. Here I’ll document how I answered the question as a reference for the next time I (or you ![]() ) need to pull out
) need to pull out tcpdump.
Specifying The Network Interface
When running tcpdump the first thing to note is that you need to tell it which network interface’s packets to dump. This is done via the -i flag. E.g…
$ sudo tcpdump -i eth0
The ifconfig command can be used to gather information about the network interfaces on a server. If you’re not sure which network interface is handling the traffic you’re looking to inspect you can also enter any to inspect traffic on all interfaces…
$ sudo tcpdump -i any
Using Expressions To Filter Packets
tcpdump uses pcap-filter syntax to determine which packets to dump. According to New Relic’s documentation their APM agents send data to the following networks…
- 50.31.164.0/24
- 162.247.240.0/22
As such we can use the following command to inspect only packets back and forth between New Relic and any network interface…
$ sudo tcpdump -i any net 50.31.164.0/24 or 162.247.240.0/22
This is shorthand for the more verbose syntax of…
$ sudo tcpdump -i any net 50.31.164.0/24 or net 162.247.240.0/22
We could whittle this down further by specifying that only outbound packets should be dumped by using dst (“destination”)…
$ sudo tcpdump -i any dst net 50.31.164.0/24 or 162.247.240.0/22
If we wanted to only see inbound we’d replace dst with src.
$ sudo tcpdump -i any src net 50.31.164.0/24 or 162.247.240.0/22
What About Filtering For Hosts?
We can also filter for specific hosts by replacing net with host
$ sudo tcpdump -i any host collector-4.newrelic.com or collector-5.newrelic.com
New Relic uses many subdomains matching the regex, collector-\d\.newrelic\.com, but unfortunately tcpdump does not support wildcards characters in hostnames such as sudo tcpdump -i any host *.newrelic.com
Writing The Data To A File
By default, tcpdump will write it’s data to stdout, however, the -w flag can be used to save the data to a file, which can be parsed using many tools such as Wireshark. These files are traditionally given a .pcap file extension. Saving the New Relic data to a .pcap file looks something like this…
$ sudo tcpdump -i any -w newrelic.pcap net 50.31.164.0/24 or 162.247.240.0/22
If you’re not restrictive with filter expression these pcap files and quickly get very large. As such, the -c flag is also useful for giving tcpdump a limit of how many packets to capture…
$ sudo tcpdump -i any -w newrelic.pcap -c 100 net 50.31.164.0/24 or 162.247.240.0/22
Tools for analyzing pcap files
There plethora of tools for running analysis on pcap files. Wireshark is fairly popular GUI based one. pcap2curl also looks interesting.
A Note on Encryption
It’s worth noting that encrypted (TLS / SSL) packets can not be immediately analyzed. Wireshark provides documentation on how you can provide it with the decryption key, however I had issues making that work.
For encrypted traffic ssldump also looks interesting, although I haven’t had a chance to play around with it at this point.
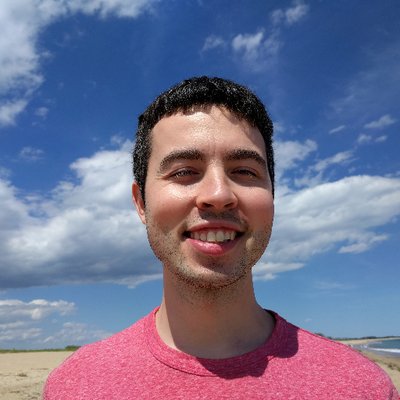 Hi, I'm Max!
Hi, I'm Max!